| Home | User guide | Download |
People and Region
People and Region user interface
- Pepole of region names
- All People and region names with same name will be collected in this row.
- In case of two or more names are equale new row will be added per equal name.
- Most used names
- Easy access to most used named to add new region
- Added names
- Easy access to resetly added names to add new region
- Suggestion of names
- Suggestions is names from nearby media files. For example you been with a group of people, then names within a short date inteval from other media files will be shown her. That gives easy access to named to add new region.
- Free line for add new names
- Didn’t find your name, then you can add your new names here to create region for new names.
- Thumbnails of picture or video files
- When select a name the selected region will be shown and higlight on the thumbnail.
- You can select new region inside the thumbnail by left click and drag a new region.
- Or right click the mouse button and open the “Region selector window”
- Icons showing where the region are from
- WebScraping
- Microsoft Photos
- Windows Live Photo Gallery
- Meta information from Exiftool
- TriState button
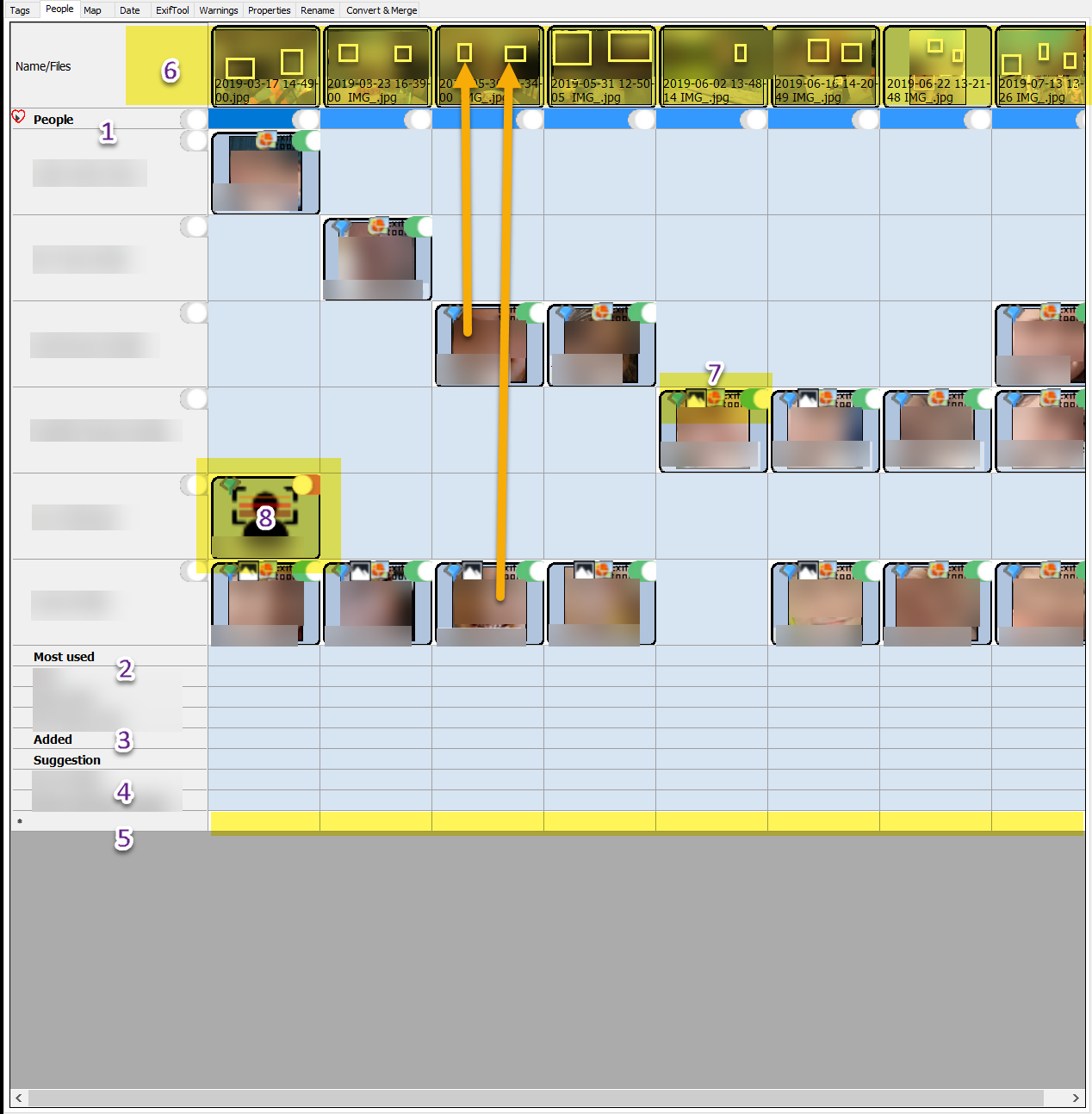
Region selector
Select a cell to change a region for a region. A region is often a face of person, but not limited to be a face. In therory it can be any region of intrest, that you want to add name for.
| Contect menu | Select a region |
|---|---|
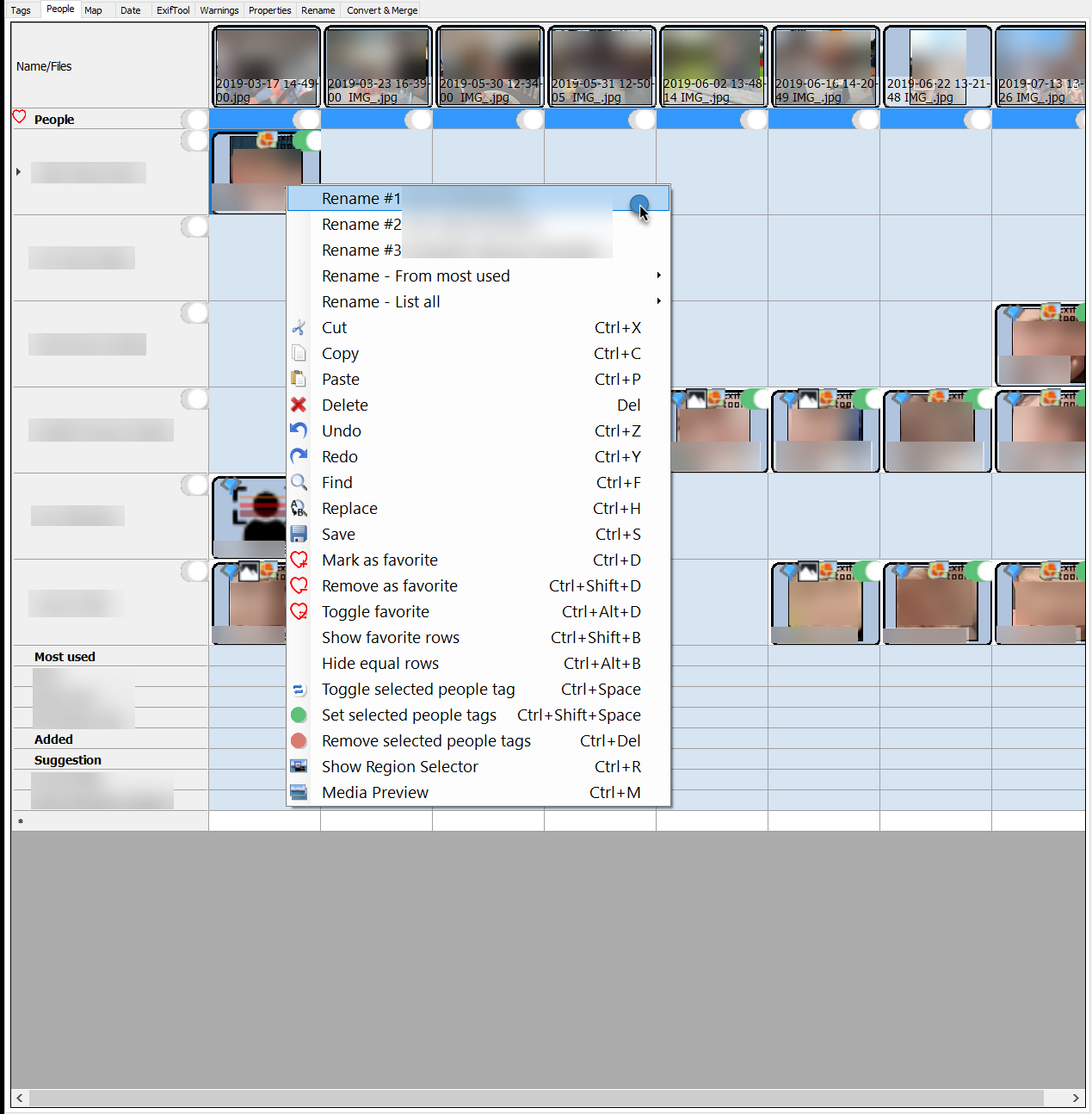 Right click the mouse button and click “Open the Region Selector”. |
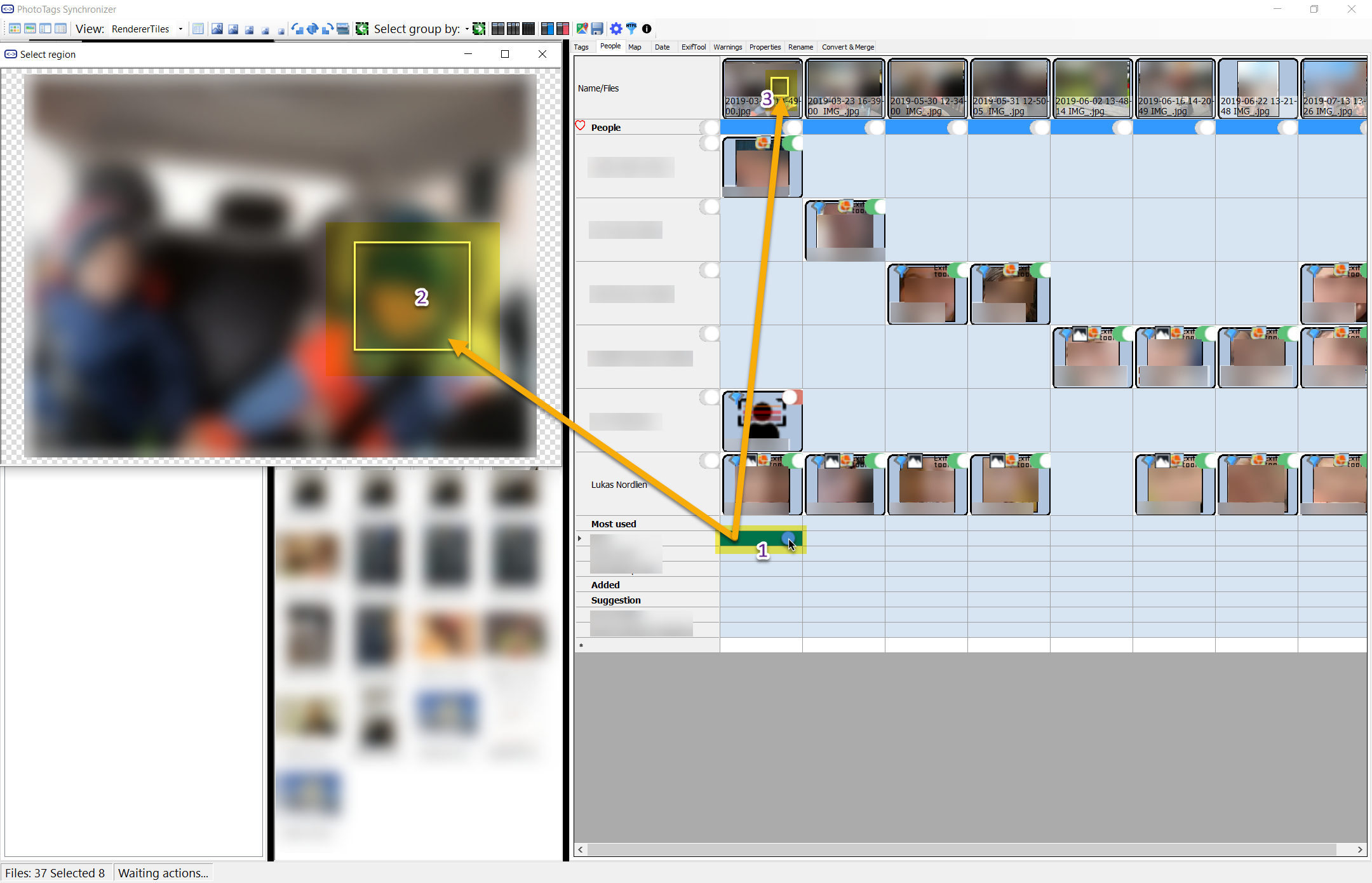 1. Select a cell 2. Change the region in thumbnail 3. Or change the region in the “Region Selector” |
TriState buttons
By clicking on the TriState button you can change the state for a given cell, row, column or even all cells.
Changing the values
- Click on the TriState button within a cell (4), to change the value for given cell (4).
- Click on the TriState button within column (2) header, to change all cells for given column (2).
- Click on the TriState button within row name (3), to change all cells for given row (3).
- Click on TriState botton on top left cell (1) to change content in all cells.
| 1 | 2 | 2 | 2 | 2 |
|---|---|---|---|---|
| 3 | 4 | 4 | 4 | 4 |
| 3 | 4 | 4 | 4 | 4 |
| 3 | 4 | 4 | 4 | 4 |
Description of button states
- TriState switch - On a region cells
 The region do exist exist in media file
The region do exist exist in media file The region do exist in media but will be removed
The region do exist in media but will be removed The region do not exist in media file
The region do not exist in media file The region do not exist in media file but will be added
The region do not exist in media file but will be added
- TriState switch - On a column or row
 Row and column are unchanged
Row and column are unchanged Something added and deleted in row or column
Something added and deleted in row or column Some regions are removed in row or column
Some regions are removed in row or column All regions found will be added for all cells in row or column
All regions found will be added for all cells in row or column All regions found will be deleted for all cells in row or column
All regions found will be deleted for all cells in row or column
PhotoTags Syncronizer (C) 2021, Licenses,
Privacy policy,
Support/Summit an issue